Microsoft Word is a versatile tool that can be used to create a wide variety of documents, including birthday Cards. While there are many pre-designed templates available online, creating a custom template can allow you to personalize your card and make it truly unique. This guide will provide you with the steps and tips necessary to create a professional Microsoft Word birthday card template.
Choosing a Template Layout
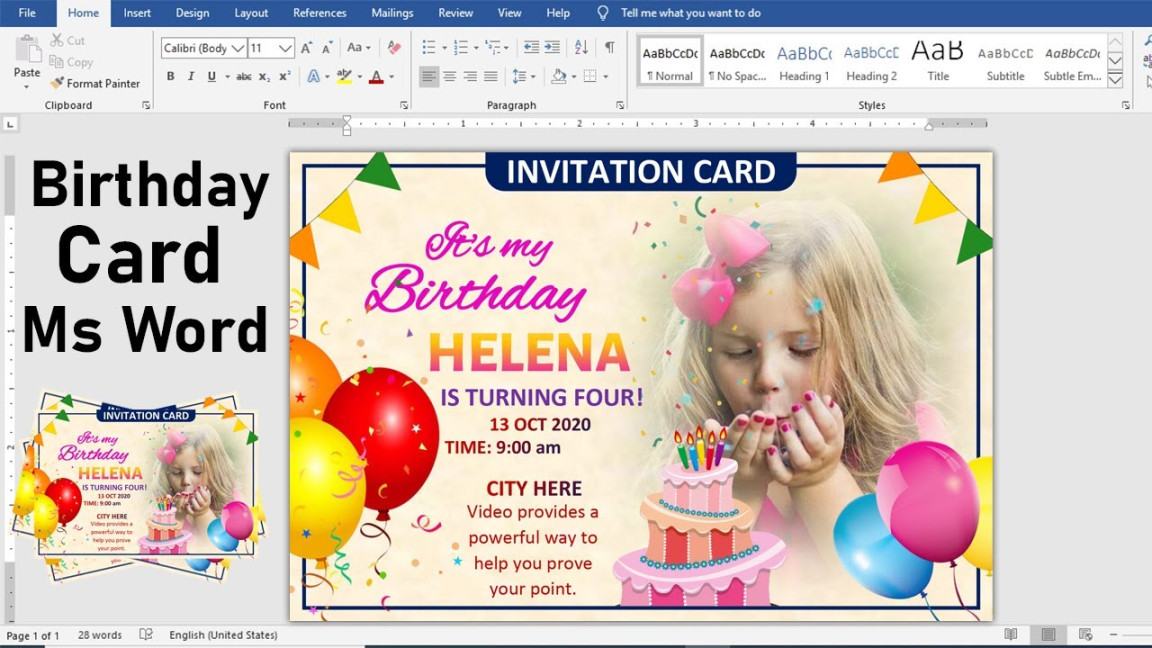
The first step in creating a birthday card template is to choose a layout. There are many different layouts available, from simple to complex. Consider the following factors when making your decision:
The recipient: The layout should be appropriate for the recipient’s age, gender, and relationship to you.
Once you have chosen a layout, you can begin to customize the template.
Designing the Card Front
The front of the card is the first thing the recipient will see. It is important to make a good impression with a professional and eye-catching design.
Use high-quality images: If you are using images, make sure they are high-quality and relevant to the occasion.
Designing the Card Inside
The inside of the card is where you will write your message. It is important to make the inside of the card as professional and eye-catching as the front.
Use a clear and legible font: Choose a font that is easy to read and that is appropriate for the occasion.
Adding Personal Touches
Once you have designed the front and inside of the card, you can add personal touches to make it truly unique.
Add a personal message: Write a heartfelt message that is tailored to the recipient.
Saving and Printing Your Template
Once you have finished designing your template, you can save it as a Microsoft Word template. This will allow you to use the template again and again.
Save the template: To save the template, go to File > Save As and choose “Word Template (.dotx)” as the file type.
By following these steps, you can create a professional and personalized Microsoft Word birthday card template that will make a lasting impression.